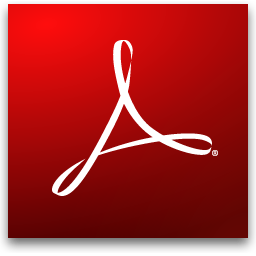Shareaza é um programa P2P usado para baixar músicas, vídeos, programas, etc. Eu, particularmente, não recomendo devido ao número de vírus que geralmente vem junto com os arquivos baixados. Mas, para quem usa, aí vai uma dica para acelerá-lo, ou seja, aumentar a velocidade com que você faz os downloads:
Após instalar o Shareaza, é hora de definir algumas configurações básicas. Basta executar o programa pela primeira vez para automaticamente abrir um assistente de configuração. O primeiro passo é determinar a velocidade de sua conexão. Ou então, caso você tenha dúvidas sobre o tipo de sua conexão, basta determinar um limite para a velocidade de downloads e uploads.
Ainda nesta tela, você pode escolher entre tentar configurar automaticamente as portas de seu computador, através do UpnP.

É possível que o programa não consiga configurar automaticamente o redirecionamento de portas. Neste caso, ele vai lhe fornecer as portas padrão e você deverá configurar seu firewall manualmente. Veja mais abaixo um guia passo a passo para você fazer isso. Em seguida, é hora de você configurar as pastas que deseja compartilhar com os outros usuários. Você não é obrigado a compartilhar seus arquivos, mas lembre-se que este tipo de programa oferece privilégios para os usuários que mais compartilham. E os próprios usuários repreendem e boicotam usuários que só fazem downloads.
Algumas pastas já estarão pré-selecionadas. São as próprias pastas do Shareaza, além da pasta de arquivos recebidos pelo eMule. Para adicionar novas pastas, clique em “Adicionar...”. Para excluir uma pasta da seleção, selecione-a e clique em “Remover”.

Na tela seguinte, você pode fornecer algumas informações pessoais, como nome, idade e localidade. Essas informações não são obrigatórias, mas podem lhe ajudar a encontrar um maior número de pessoas próximas ou com os mesmos interesses.

O Shareaza é flexível quanto à interface. Agora você pode definir um modo para começar a usar os recursos do programa, entre duas opções:
“Modo Normal”: simples e fácil de usar, este modo segue o padrão de outros compartilhadores P2P.
“Modo Power”: uma interface com muito mais botões, comandos e janelas. Recomendado para usuários avançados, pois pode ser bastante confuso para usuários novos.
Há ainda as opções “Exibir barras de progresso do download simplificadas” (para exibir uma barra de downloads simplificada e usar menos recursos da memória); e “Gerenciar os links de torrent” (para que o programa administre arquivos do tipo torrent).

Lembre-se que todas estas configurações podem ser modificadas através do menu “Ferramentas”. Antes de confirmar suas opções e começar a usar o Shareaza, você pode escolher as seguintes configurações:
“Conectar a rede quando eu fechar este assistente”, para conectar-se logo que fechar este assistente.
“Conectar a rede toda vez que eu iniciar o Shareaza”, para conectar-se à rede assim que o Shareaza for executado.
“Iniciar o Shareaza toda vez que o Windows iniciar”, para executar o Shareaza juntamente com a inicialização do Windows.
Mudando o idioma
Para lhe ajudar, na tela inicial do Shareaza, você pode mudar o idioma do programa. Basta acessar o menu “Ferramentas” e, em seguida, a opção “Escolher um idioma”.
Na tela principal do Shareaza, com o idioma português, você pode perceber os menus “Rede”, “Ver”, “Ferramentas” e “Ajuda”.

No menu “Rede”, você possui as seguintes opções e informações:
“Conectado/Conectar”: caso você já esteja conectado em alguma rede, você lerá “Conectado”; se você não estiver conectado, lerá “Conectar”. Clicando neste botão, você será conectado à rede padrão, a Gnutella2.
“Escolha as Redes”: se você deseja se conectar a mais de uma rede simultaneamente ou não deseja usar a Gnutella2, acesse este menu e escolha entre as redes eDonkey e Gnutella1. Basta clicar sobre elas para se conectar.

“Sair após as transferências”: se você está transferindo um arquivo, marque esta opção para fechar o Shareaza assim que o download terminar. Caso nenhuma transferência esteja em andamento, está opção não será habilitada.
“Sair”: para fechar o Shareaza.
O menu “Ver” lhe permite escolher uma tela para visualizar, entre as seguintes opções:
“Lar”, para visualizar a página de início padrão.
“Biblioteca”, para exibir todos os seus arquivos relacionados com o Shareaza.
“Media Player”, para abrir o tocador de mídia do próprio Shareaza.
“Pesquisa”, para abrir a tela de pesquisa por aquivos.
“Downloads”, para visualizar os downloads completos ou em andamento.
“Remoto”, para exibir um tocador de mídia portátil.
“Avançado”: este menu abre um submenu com mais opções, entre elas uploads e hosts disponíveis.
“Modo Normal” e “Modo Power”: o primeiro exibe uma interface mais simples, já o segundo exibe muito mais janelas e opções.

No menu “Ferramentas”, as seguintes opções estão disponíveis:
“Compartilhar Arquivos”, para abrir o menu e adicionar ou remover pastas do compartilhamento.
“Baixar Arquivo/Torrent”: para que você insira o endereço de um arquivo na internet e baixá-lo através do Shareaza. Basta digitar o endereço e clicar em “Baixar”. Também é possível baixar um arquivo do tipo torrent. Basta clicar em “Abrir Torrent”, selecionar o arquivo e iniciar o download.
“Escolher uma Skin”, para mudar o visual do seu Shareaza.
“Escolher um idioma”, para alterar o idioma do programa.
“Editar meu perfil”, para adicionar ou modificiar suas informações pessoais divulgadas para os outros usuários.
“Assistente de Configuração”, para abrir novamente o menu de configuração inicial, executado automaticamente após a instalação do Shareaza.
“Configurações do Shareaza”, uma tela com diversas configurações do programa. Navegue pelos menus à esquerda e altere as configurações desejadas no menu à direita.

O último menu, “Ajuda”, exibe as seguintes opções
“FAQ do Shareaza”, para exibir as respostas das dúvidas mais freqüentes de quem usa o programa.
“Teste de Conexão”, para testar se as suas portas estão sendo corretamente direcionadas, acesse esta opção.
“Guias”, que exibe um conjunto de guias de ajuda completos para usar o Shareaza.
“Sites na Rede”, que oferece links para diferentes páginas na internet sobre o Shareaza.
“Sobre o Shareaza”, para exibir informações técnicas e da versão do Shareaza.

A barra de ferramentas do Shareaza disponibiliza atalhos para as funções mais usadas do programa, são elas: “Conectar”, “Lar”, “Biblioteca”, “Mídia” e “Procurar”.

Outros atalhos também estão disponíveis através do menu à esquerda, como downloads, bibliotecas, conexão e uploads.

Procurando e baixando
Na página “Lar” do Shareaza, já é possível pesquisar por um arquivo. Basta digitar os termos desejados e clicar em “Iniciar Busca”.

É possível refinar a busca e obter resultados mais precisos, determinando o tipo de arquivo que você deseja entre várias opções. Escolha entre aplicativo, áudio, imagem, vídeo e muitos outros para filtrar a busca.

A busca pode ser ainda mais refinada se você clicar em “Avançado”. Uma nova tela será aberta e, para cada tipo de arquivo, você pode definir várias especificações.

Os resultados são exibidos à direita. Clique sobre eles para obter mais informações, que são exibidas abaixo.

Para baixar um arquivo, dê um duplo clique sobre ele ou então clique em “Baixar”.

Você verá seu download e o progresso dele na tela “Downloads”. Nesta tela, você também pode administrar o download, resumindo-o em caso de pausa, cancelando-o, exibindo um monitor com o progresso e limpando os terminados. Estas funções se encontram no menu de contexto de cada download e na parte de baixo da tela.

Repare que quando um download está em andamento, você pode limitar a taxa de download para não consumir sua banda totalmente. Para fazer isso, preste atenção em uma pequena barra preta, localizada abaixo da barra de ferramentas.

Deslize a pequena seta vermelha para limitar sua conexão.

Está aí. Você já sabe o básico para baixar arquivos de diferentes tipos pelo Shareaza. Porém, ainda é possível aumentar consideravelmente a velocidade de seus downloads, através do redirecionamento de portas. Tenha em mente que este guia foi feito baseado no eMule. Por isso, atente para as adaptações necessárias. Para aprender a redirecionar as portas, clique aqui.